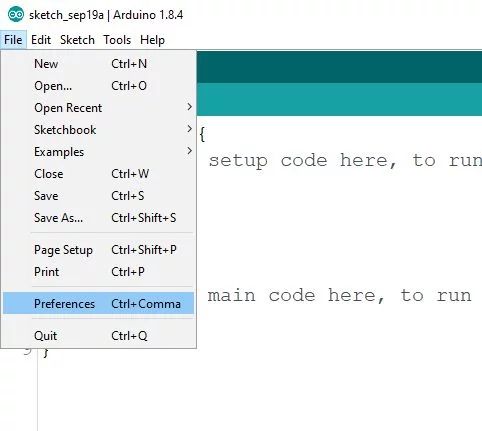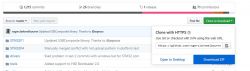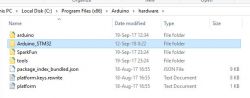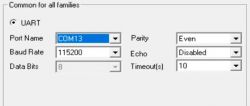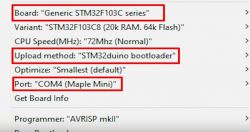Everyone likes Arduino, from the smallest modules on Attiny85 to the largest modules based on MEGA2560 microcontrollers. Unfortunately, they have their limitations - if we need more computing power, higher precision or more analog inputs, we do not have much choice in the Arduino family ... There is, however, an elegant solution that will ensure that we do not have to leave this ecosystem at all.
There is a board compatible with Arduino nano with a microcontroller from the STM32 family - Blue Pill. Unfortunately - there is a catch here - it cannot be programmed via USB, because the system does not have a pre-programmed bootloader (it is a small program that works a bit like an operating system on a microcontroller and allows you to upload software via USB.
In the following instructions, we will learn how to easily upload an Arduino-compatible bootloader to the system, thanks to which we will be able to program these systems with the Arduino IDE, just like any other module from this ecosystem.
Step 1: What we will need
Of course, we need the tile itself - you can buy it on eBay, AliExpress or Allegro.
In addition to the module itself, we also need a USB to UART TTL converter to upload the first program - bootloader - to the microcontroller's memory. An example converter is shown in the photo in the article. In principle, any converter will do.
Finally, of course, we need cables to connect the controller to the module, but this is something that every Arduino enthusiast definitely has in his workshop.
Step 2: Configuring the Arduino IDE
Before we start connecting and programming Blue Pill via the Arduino IDE, we need to do a few simple things. First of all - we need to load the configuration data for this chip into our environment. For this purpose, in the Arduino IDE, press File and select the Preferences menu. A new window will open, in which we need to find an icon with the description "Additional Boards Manager URLs:" There we add a link to the configuration file for STM32: http://dan.drown.org/stm32duino/package_STM32duino_index.json .
If there is already something here, just add another entry on a new line. We can now close the Arduino IDE and restart it. Now select the boards and Board Manager tab in the Tools menu (it is the first on the list). In the "Filter your search ..." box, type stm32f1 to filter the available options. There should be one search result. When we find the correct driver, we can click on it to install it in our IDE. After that, we can turn off the Arduino IDE - its configuration is finished.
Step 3: Drivers
After connecting Blue Pill to the computer, Windows will not automatically detect this device, it is necessary to install drivers. It's also a very simple process. We start with downloading the drivers. They are located here .
After entering the repository, press the green button "Clone or Download" and select "Download ZIP". After downloading it, download the package and copy it to the folder with the Arduino IDE. If we installed the software in the default location, we will find it in C: \ Program files (x86) \ Arduino. We find or create a folder under the name "hardware" and copy the file "Arduino_STM32-master" from the downloaded ZIP file there. Let's change its name to Arduino_STM32.
At this stage, the software preparation is almost ready. There is only one more step ahead of us.
Step 4: Loading the bootloader
We need to upload the bootloader. For this, we need two things - the program udo loading the firmware to STM32, which can be downloaded here (you need to register on the site and you will be able to download it) and the bootlader itself in binary form, which can be found in this repository . Select the file "generic_boot_pc13.bit" and simply download it.
Now we have everything we need. We need to connect the USB-UART converter to Blue Pill and load it. The connections are very simple as described in the table:
We also set the highest jumper on the module with STM32 in the right position. We can now connect the converter to the USB port on the computer.
Now we can install the software we downloaded. Just click on the downloaded installer and follow the instructions. After starting it, you should see a new COM port in the programmer. If it does not appear in our system, you need to check all connections in our system and run the program again.
After correctly detecting the COM port, click "Next" three times, and finally we get to the window where we can select the "Download to device" option. Select the "Download from file" option there, and locate the previously downloaded bootloader file. Then click OK and "Next" again. The program will automatically install the new firmware. The program can now be loaded but can not yet disconnect the boards from the computer.
First we put the top jumper back to the left position so that both jumpers are in the zero position. Now we can disconnect everything.
Step 5: First Program
We can now connect Blue Pill to the computer and run the Arduino IDE. In the Boards menu, select "Generic STM32F103C series". Then select the program loading option - "STM32duino bootloader", where the port is "COMX (Maple Mini)" where X is the number that our computer assigned to the new serial port.
Now Blue Pill is recognized as Maple Mini. We can start writing and loading sketches in the Arduino IDE into the layout.
The first program doesn't have to be anything special. To check the correctness of our installation, it is enough to compile and upload an empty, default sketch consisting of a setup and a loop. We can additionally add Serial.print to it to check 100% that the system is working properly. Below is the code for this sample program that we can copy to the Arduino IDE.
This program will send a welcome string in a loop through the serial port. We can read it using the serial port monitor built into the Arduino IDE.
And it's ready! Now you can start using the module with STM32 just like with a regular Arduino.
Source: https: // www.instructables.com/id/Programming-STM32-Blue-Pill-Via-USB/
There is a board compatible with Arduino nano with a microcontroller from the STM32 family - Blue Pill. Unfortunately - there is a catch here - it cannot be programmed via USB, because the system does not have a pre-programmed bootloader (it is a small program that works a bit like an operating system on a microcontroller and allows you to upload software via USB.
In the following instructions, we will learn how to easily upload an Arduino-compatible bootloader to the system, thanks to which we will be able to program these systems with the Arduino IDE, just like any other module from this ecosystem.
Step 1: What we will need
Of course, we need the tile itself - you can buy it on eBay, AliExpress or Allegro.
In addition to the module itself, we also need a USB to UART TTL converter to upload the first program - bootloader - to the microcontroller's memory. An example converter is shown in the photo in the article. In principle, any converter will do.
Finally, of course, we need cables to connect the controller to the module, but this is something that every Arduino enthusiast definitely has in his workshop.
Step 2: Configuring the Arduino IDE
Before we start connecting and programming Blue Pill via the Arduino IDE, we need to do a few simple things. First of all - we need to load the configuration data for this chip into our environment. For this purpose, in the Arduino IDE, press File and select the Preferences menu. A new window will open, in which we need to find an icon with the description "Additional Boards Manager URLs:" There we add a link to the configuration file for STM32: http://dan.drown.org/stm32duino/package_STM32duino_index.json .
If there is already something here, just add another entry on a new line. We can now close the Arduino IDE and restart it. Now select the boards and Board Manager tab in the Tools menu (it is the first on the list). In the "Filter your search ..." box, type stm32f1 to filter the available options. There should be one search result. When we find the correct driver, we can click on it to install it in our IDE. After that, we can turn off the Arduino IDE - its configuration is finished.
Step 3: Drivers
After connecting Blue Pill to the computer, Windows will not automatically detect this device, it is necessary to install drivers. It's also a very simple process. We start with downloading the drivers. They are located here .
After entering the repository, press the green button "Clone or Download" and select "Download ZIP". After downloading it, download the package and copy it to the folder with the Arduino IDE. If we installed the software in the default location, we will find it in C: \ Program files (x86) \ Arduino. We find or create a folder under the name "hardware" and copy the file "Arduino_STM32-master" from the downloaded ZIP file there. Let's change its name to Arduino_STM32.
At this stage, the software preparation is almost ready. There is only one more step ahead of us.
Step 4: Loading the bootloader
We need to upload the bootloader. For this, we need two things - the program udo loading the firmware to STM32, which can be downloaded here (you need to register on the site and you will be able to download it) and the bootlader itself in binary form, which can be found in this repository . Select the file "generic_boot_pc13.bit" and simply download it.
Now we have everything we need. We need to connect the USB-UART converter to Blue Pill and load it. The connections are very simple as described in the table:
| USB UART converter | Blue Pill |
| TX | A10 |
| RX | A9 |
| VCC | 3.3 V |
| mass | GND |
We also set the highest jumper on the module with STM32 in the right position. We can now connect the converter to the USB port on the computer.
Now we can install the software we downloaded. Just click on the downloaded installer and follow the instructions. After starting it, you should see a new COM port in the programmer. If it does not appear in our system, you need to check all connections in our system and run the program again.
After correctly detecting the COM port, click "Next" three times, and finally we get to the window where we can select the "Download to device" option. Select the "Download from file" option there, and locate the previously downloaded bootloader file. Then click OK and "Next" again. The program will automatically install the new firmware. The program can now be loaded but can not yet disconnect the boards from the computer.
First we put the top jumper back to the left position so that both jumpers are in the zero position. Now we can disconnect everything.
Step 5: First Program
We can now connect Blue Pill to the computer and run the Arduino IDE. In the Boards menu, select "Generic STM32F103C series". Then select the program loading option - "STM32duino bootloader", where the port is "COMX (Maple Mini)" where X is the number that our computer assigned to the new serial port.
Now Blue Pill is recognized as Maple Mini. We can start writing and loading sketches in the Arduino IDE into the layout.
The first program doesn't have to be anything special. To check the correctness of our installation, it is enough to compile and upload an empty, default sketch consisting of a setup and a loop. We can additionally add Serial.print to it to check 100% that the system is working properly. Below is the code for this sample program that we can copy to the Arduino IDE.
This program will send a welcome string in a loop through the serial port. We can read it using the serial port monitor built into the Arduino IDE.
Code: C / C++
And it's ready! Now you can start using the module with STM32 just like with a regular Arduino.
Source: https: // www.instructables.com/id/Programming-STM32-Blue-Pill-Via-USB/
Cool? Ranking DIY